Tutorial Belajar Corel Draw x6
Program Corel Draw adalah Software yang biasa digunakan oleh para Desain Grafis, karena program Coreldraw dapat membuat berbagai macam bentuk gambar Vector dan dapat digunakan untuk membuat berbagai macam desain seperti Logo, Brosur, Undangan, Poster, dll.
Dalam Postingan ini saya akan berbagi Tutorial Corel Draw Untuk Pemula Tentang berbagai macam Fungsi dan cara menggunakan Tool yang ada pada Program Corel Draw x6.
Pick Tool:
Biasa digunakan untuk memilih Objek satuan maupun beberapa objek sekaligus atau dapat juga untuk memindahkan Objek secara Vertikal dan Horizontal selain itu fungsi Pick Tool juga dapat merubah ukuran skala objek dan memutar objek.
Cara Seleksi / Memilih Objek dengan Pick Tool :
1. Pilih Pick Tool / Tombol (Space)
2. Klik Pada Objek yang ingin di pilih / Tahan Tombol “Shift” untuk memilih obek lebih dari satu / Klik pada bidang kosong lalu drag untuk memilih beberapa objek sekaligus.
Cara Memindahkan Objek dengan Pick Tool
1. Pilih Objek yang ingin di pindahkan
2. Drag / Geser Mouse ( Gunakan Shift / CTRL agar lurus secara vertikal maupun horizontal )
Cara Merubah Ukuran Skala Objek dengan Pick Tool
1. Pilih Objek yang ingin di perbesar atau diperkecil
2. Klik Node (kotak kecil yang berwarna hitam pada sisi objek)
3. Drag Ke arah dalam objek untuk memperkecil / drag keluar arah luar objek untuk memperbesar (Gunakan “Shift” untuk mengubah sumbu di posisi tengah objek)
Cara Memutar Objek dengan Pick Tool
1. Pilih Objek dengan cara double klik
2. Klik Node yang berada di sisi sudut objek
3. Drag dan putar mengikuti arah jarum jam atau sebaliknya.
Cara Seleksi / Memilih Objek dengan Pick Tool :
1. Pilih Pick Tool / Tombol (Space)
2. Klik Pada Objek yang ingin di pilih / Tahan Tombol “Shift” untuk memilih obek lebih dari satu / Klik pada bidang kosong lalu drag untuk memilih beberapa objek sekaligus.
Cara Memindahkan Objek dengan Pick Tool
1. Pilih Objek yang ingin di pindahkan
2. Drag / Geser Mouse ( Gunakan Shift / CTRL agar lurus secara vertikal maupun horizontal )
Cara Merubah Ukuran Skala Objek dengan Pick Tool
1. Pilih Objek yang ingin di perbesar atau diperkecil
2. Klik Node (kotak kecil yang berwarna hitam pada sisi objek)
3. Drag Ke arah dalam objek untuk memperkecil / drag keluar arah luar objek untuk memperbesar (Gunakan “Shift” untuk mengubah sumbu di posisi tengah objek)
Cara Memutar Objek dengan Pick Tool
1. Pilih Objek dengan cara double klik
2. Klik Node yang berada di sisi sudut objek
3. Drag dan putar mengikuti arah jarum jam atau sebaliknya.
Shape Tool:
Biasa digunakan untuk memodifikasi Vektor atau Teks yang sudah di Convert
Cara Merubah Kotak menjadi Segitiga Menggunakan Shape Tool
1. Pilih Shape Tool / Tombol (F10)
2. Pilih Kotak yang sudah di convert jika belum lakukan klik kanan pada objek tersebut lalu pilih “Convert To Curves”
3. Klik 2x Salah satu Node pada kotak tersebut
Membuat Variasi Teks dengan Shape Tool
1. Pilih Teks yang sudah anda buat
2. Pilih Shape Tool lalu klik drag Node pada teks
nb: untuk menambahkan node lakukan klik 2x pada bidang objek yang tidak terdapat node dan untuk memodifikasinya cukup dengan cara drag / geser mouse ke arah sesuai keinginan anda
Cara Merubah Kotak menjadi Segitiga Menggunakan Shape Tool
1. Pilih Shape Tool / Tombol (F10)
2. Pilih Kotak yang sudah di convert jika belum lakukan klik kanan pada objek tersebut lalu pilih “Convert To Curves”
3. Klik 2x Salah satu Node pada kotak tersebut
Membuat Variasi Teks dengan Shape Tool
1. Pilih Teks yang sudah anda buat
2. Pilih Shape Tool lalu klik drag Node pada teks
nb: untuk menambahkan node lakukan klik 2x pada bidang objek yang tidak terdapat node dan untuk memodifikasinya cukup dengan cara drag / geser mouse ke arah sesuai keinginan anda
Crop Tool:
Biasa digunakan untuk memotong gambar / images dan cara menggunakannya sangatlah sederhana ikuti instruksinya :
1. Pilih Crop Tool
2. Pilih Gambar / Images lalu seleksi area yang ingin di potong nanti akan membentuk persegi
3. Klik 2x di area dalam kotak tersebut otomatis gambar yang berada di luar kotak tersebut akan terhapus
1. Pilih Crop Tool
2. Pilih Gambar / Images lalu seleksi area yang ingin di potong nanti akan membentuk persegi
3. Klik 2x di area dalam kotak tersebut otomatis gambar yang berada di luar kotak tersebut akan terhapus
Zoom Tool:
Biasa digunakan untuk memperbesar atau memperkecil tampilan cara menggunakannya cukup dengan memilih icon “Zoom Tool” / tombol (z) pada keyboard setelah itu klik kiri mouse untuk memperbesar, cara lainnya juga bisa dilakukan dengan menseleksi area yang ingin di perbesar, sebaliknya untuk memperkecil cukup menahan tombol (Shift) pada keyboard / bisa juga dengan klik kanan pada mouse.
Freehand Tool:
Biasa digunakan untuk membuat objek garis Cara menggunakannya cukup klik 1x pada bidang kosong lalu geser mouse untuk menentukan panjang garisnya dan klik 1x sebagai titik terakhirnya, gunakanlah tombol (Shift / Ctrl) agar garis lurus.
Untuk membuat garis satu kesatuan dan membentuk sesuai dengan pergerakan mouse, caranya cukup dengan Klik pada bidang kosong dan tahan (jangan dilepas) lalu gerakan mouse untuk membentuk objek sesuai keinginan anda.
Untuk membuat garis satu kesatuan dan membentuk sesuai dengan pergerakan mouse, caranya cukup dengan Klik pada bidang kosong dan tahan (jangan dilepas) lalu gerakan mouse untuk membentuk objek sesuai keinginan anda.
Smart Fill Tool:
Rectangle Tool:
Biasa digunakan untuk membuat objek kotak / persegi
1. Pilih Rectangle Tool / Tombol (F6)
2. Klik titik acuan pertama
3. Drag dan tentukan titik acuan terakhir
nb: untuk membuat kotak dengan sumbu dari tengah maka tahan tombol (Shift) dan untuk membuat agar sisi persegi sama rata tahan tombol (Ctrl)
1. Pilih Rectangle Tool / Tombol (F6)
2. Klik titik acuan pertama
3. Drag dan tentukan titik acuan terakhir
nb: untuk membuat kotak dengan sumbu dari tengah maka tahan tombol (Shift) dan untuk membuat agar sisi persegi sama rata tahan tombol (Ctrl)
Ellipse Tool:
Polygon Tool:
Biasa digunakan untuk membuat objek polygon seperti segilima dll
1. Pilih Polygon Tool / Tombol (Y)
2. Tentukan Jumlah Seginya
2. Klik titik acuan pertama
3. Drag dan tentukan titik acuan terakhir
nb: untuk membuat polygon dengan sumbu dari tengah maka tahan tombol (Shift) dan untuk membuat agar sisi polygon sama rata tahan tombol (Ctrl)
1. Pilih Polygon Tool / Tombol (Y)
2. Tentukan Jumlah Seginya
2. Klik titik acuan pertama
3. Drag dan tentukan titik acuan terakhir
nb: untuk membuat polygon dengan sumbu dari tengah maka tahan tombol (Shift) dan untuk membuat agar sisi polygon sama rata tahan tombol (Ctrl)
Basic Shapes Tool:
Text Tool:
Digunakan untuk membuat tulisan dan ada 2 metode penggunannya yaitu Artistic Text dan Paragraph Text yaitu dimana Artistic Text digunakan untuk membuat tulisan 1 Baris jika ingin membuat tulisan lebih dari 1 baris maka sebaiknya gunakanlah Paragraph Text.
Cara Menggunakan Artistic Text
1. Pilih Text Tool / Tombol (F8)
2. Klik 1x pada bidang kosong
Kelebihan menggunakan Artistic Text yaitu dapat mengubah langsung ukurannya menggunakan Pick Tool dan dapat di modifikasi seperti tinggi dan lebar huruf juga dapat di putar.
Cara Menggunakan Paragraph Text
1. Pilih Text Tool / Tombol (F8)
2. Klik dan drag untuk membuat area teks
Paragraph Teks biasanya digunakan untuk teks yang bersifat baku seperti surat atau isi brosur karna bisa dengan mudah menyesuaikan margin Teks dan Tab.
Cara Menggunakan Artistic Text
1. Pilih Text Tool / Tombol (F8)
2. Klik 1x pada bidang kosong
Kelebihan menggunakan Artistic Text yaitu dapat mengubah langsung ukurannya menggunakan Pick Tool dan dapat di modifikasi seperti tinggi dan lebar huruf juga dapat di putar.
Cara Menggunakan Paragraph Text
1. Pilih Text Tool / Tombol (F8)
2. Klik dan drag untuk membuat area teks
Paragraph Teks biasanya digunakan untuk teks yang bersifat baku seperti surat atau isi brosur karna bisa dengan mudah menyesuaikan margin Teks dan Tab.
Table Tool:
Blend Tool:
Biasa digunakan untuk membuat objek dalam jumlah banyak dengan jarak yang proporsi, Blend Tool juga bisa membuat perubahan objek secara otomatis mengikuti objek selanjutnya.
Contoh pertama : Membuat 20 Garis dengan jarak yang sama.
1. Buatlah garis lurus menggunakan Freehand Tool
2. Copy Garis Tersebut dengan jarak sesuai kebutuhan anda.
3. Pilih Blend Tool
4. Klik Garis Pertama dan drag sampai ke Garis kedua / yang tadi di copy
5. Tentukan nilai Blend menjadi “20"
Dengan begitu maka dari garis pertama sampai garis kedua terbagi beberapa garis yang sama dengan jumlah total keseluruhan menjadi “20" garis dengan jarak yang sama rata.
Contoh kedua : Membuat Effect Perubahan Pada Objek
1. Buatlah sebuah Kotak menggunakan Rectangle Tool
2. Buatlah sebuah Lingkaran menggunakan Ellipse Tool
3. Pilih Blend Tool
4. Klik Kotak dan drag menuju ke lingkaran
5. Tentukan jumlah total objek sesuai keinginan
Dengan begitu maka antara objek kotak dan objek lingkaran terjadi beberapa jumlah objek simulasi yang mengikuti perubahan bentuk dari kotak menjadi lingkaran.
Contoh pertama : Membuat 20 Garis dengan jarak yang sama.
1. Buatlah garis lurus menggunakan Freehand Tool
2. Copy Garis Tersebut dengan jarak sesuai kebutuhan anda.
3. Pilih Blend Tool
4. Klik Garis Pertama dan drag sampai ke Garis kedua / yang tadi di copy
5. Tentukan nilai Blend menjadi “20"
Dengan begitu maka dari garis pertama sampai garis kedua terbagi beberapa garis yang sama dengan jumlah total keseluruhan menjadi “20" garis dengan jarak yang sama rata.
Contoh kedua : Membuat Effect Perubahan Pada Objek
1. Buatlah sebuah Kotak menggunakan Rectangle Tool
2. Buatlah sebuah Lingkaran menggunakan Ellipse Tool
3. Pilih Blend Tool
4. Klik Kotak dan drag menuju ke lingkaran
5. Tentukan jumlah total objek sesuai keinginan
Dengan begitu maka antara objek kotak dan objek lingkaran terjadi beberapa jumlah objek simulasi yang mengikuti perubahan bentuk dari kotak menjadi lingkaran.
Color Eyedropper Tool:
Biasa digunakan untuk mengambil warna dari objek / images lain caranya tinggal klik titik warna yang ingin di ambil warnanya lalu tahan dan drag menuju ke objek yang ingin diberikan warna persis seperti yang warna yang sudah di ambil
Fill Tool:
Interactive Fill Tool:
Sebenarnya tool ini sama dengan Fill Tool yang membedakanya anda bisa langsung menciptakan warna gradasi pada objek secara langsung dan menyesuaikan perpindahan warnanya.
Jika Tutorial Corel Draw ini bermanfaat buat anda dan berguna buat orang lain silahkan untuk membagikan artikel ini melalui jejaring sosial seperti facebook, twitter, google plus dan lainnya,, terima kasih










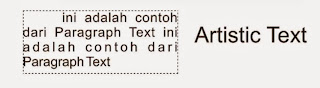






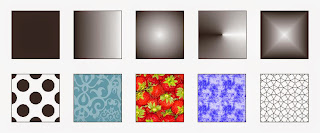
Coreldraw 6 memang mantap, apalagi versi X7nya
BalasHapuspermission share your articels
BalasHapuswaw ini dasar-dasar coel draw yah makasih yah gan sudah ngasih beberpa ilmu dasar cara mengoperasikan coreldraw
BalasHapushttp://gambar-corel.blogspot.com/
jangan lupa kunjungi chanel kita ya agan2 semuanya, ada video tutorial corel draw
BalasHapushttps://www.youtube.com/channel/UCSnw8Fg96lEaqa6viYnAdDg
Ok,manfaat bgt mksih
BalasHapus