Cara Merubah Foto Menjadi Sketsa Pensil Dengan Photoshop
Kali ini Tips-Okey akan berbagi Tutorial Photoshop dengan Tema Merubah Foto Menjadi Sketsa Pensil. Apakah ini Sulit ?? jawabannya adalah tidak! sekalipun untuk orang awam karena disini Tips-Okey akan menjelaskan secara detail berikut dengan tampilan gambar agar memudahkan kalian mempelajarinya dah foto dibawah ini adalah contoh perubahannya.
Dalam pelajaran kali ini Tips-Okey menggunakan Foto Nabilah JKT 48 sebelumnya saya mohon izin bagi pemilik foto ini karena disini saya hanya menggunakan untuk bahan pembelajaran saja.
Okey .. kita langsung saja menuju ke point pentingnya silahkan ikuti langkah dibawah ini :
1. Mempersiapkan Foto Yang Ingin Di Rubah.
Silahkan Simpan Foto dibawah ini, Caranya arahkan mouse pada gambar lalu klik kanan pada mouse dan pilih Simpan Gambar.
2. Buka Program Adobe Photoshop.
Disini TipsOkey Menggunakan Adobe Photoshop CS3 dan pelajaran kali ini tidak harus menggunakan versi yang sama anda bisa menggunakan dengan Adobe Photoshop yang versinya lebih rendah maupun yang lebih tinggi.
3. Edit Foto Tahap Pertama - Duplicate Layer
Lakukan Duplikasi Layer Foto, Caranya arahkan kursor mouse pada layer foto > Klik Kanan > Pilih Duplicate Layer. Lihat contoh gambar dibawah ini.
4. Edit Foto Tahap Kedua - Photo Grayscale
Pilih Foto yang sudah di duplikasi tadi lalu ubahlah menjadi Grayscale/Hitam Putih Caranya Pilih Menu Image > Pilih Adjustments > Pilih Desaturate. atau lebih simpelnya dengan cara menekan tombol SHIFT+CTRL+U. Lihat Contoh Gambar dibawah ini untuk lebih jelasnya.
5. Edit Foto Tahap Ketiga - Photo Invert
Sekarang lakukanlah duplikasi pada layer foto yang sudah menjadi Grayscale caranya sama seperti yang sudah tadi saya jelaskan. Setelah foto di duplikasi lakukanlah untuk membalik warna gelap menjadi terang dan terang menjadi gelap, caranya pilih menu Image > Pilih Adjustments > Pilih Invert. cara simpelnya anda cukup menekan tombol CTRL+I Lihat contoh gambar dibawah ini untuk lebih mudahnya.
6. Edit Foto Tahap Keempat - Blending Mode
Ubah Blending Mode Foto menjadi Color Dodge Lihat Caranya dibawah ini.
7. Edit Foto Tahap Kelima - Photo Blur
Terlihat pada Foto Menjadi Blank Putih, anda tidak usah khawatir ini masih tahap proses sekarang ubahlah layer yang sudah di ganti Modenya menjadi blur, caranya pilih menu Filter > Pilih Blur > Pilih Gaussian Blur. Lalu atur nilai Radius menjadi 50 Lihat contoh gambar dibawah ini.
Setelah kita mengikuti langkah-langkah diatas maka hasil foto akan menjadi seperti contoh foto dibawah ini. tapi disini kita belum selesai karena masih ada beberapa tahap selanjutnya.
8. Edit Foto Tahap Keenam - Brush Tool
Sekarang perbaiki warna hitam yang kurang jelas pada foto diatas dengan menggunakan Brush Tool. Caranya Pilih Brush Tool > Ubah Opacity menjadi 10% pastikan pilihan warnanya Hitam lalu sesuaikan ukuran kuasnya dan lakukan dengan mengusap pada bagian foto yang ingin di perjelas terutama pada area Rambut dan Wajah. dan foto dibawah ini adalah hasil dari menggunakan Brush Tool Perhatikan pada bagian wajah dan rambut tampak lebih gelap dari foto sebelumnya dan ini terlihat lebih indah.
9. Edit Foto Tahap Ketujuh - Combine Layer
Sekarang yang anda harus lakukan adalah menggabungkan keseluruhan layer menjadi satu layer caranya sangat mudah cukup menekan tombol SHIFT+CTR+E.
10. Edit Foto Tahap Kedelapan - Sharpen
Sampai tahap ini gambar masih terlihat lembut dan ini kurang terlihat seperti Sketsa Foto dan yang harus dilakukan adalah Mengubah Foto Menjadi Tajam / Jelas. Caranya pilih menu Filter > Pilih Sharpen > Pilih Unsharp Mask dan atur nilainya seperti contoh gambar dibawah ini.
Setelah anda melakukan cara diatas maka foto akan terlihat lebih tajam dan lebih jelas, dibawah ini adalah hasil perubahannya.
Sampai disini tahap perubahan Foto Menjadi Sketsa Pensil sudah selesai namun sekarang kita perindah lagi foto tersebut dengan menampilkan tulisan pada foto. caranya buatlah text baru pada layer dengan tulisan Nabilah JKT 48 atur warnanya menjadi Hitam dan sesuaikan ukurannya lalu ubah rotasinya kurang lebih 25 derajat. untuk memperindah teks anda dapat memberikan effect Stroke / Garis Tepi Teks dan Drop Shadow / Bayangan Teks. Lakukan Double Klik pada layer teks dan atur seperti contoh gambar dibawah ini.
Ubah Teks menjadi object caranya cukup klik kanan pada layer teks lalu pilih Convert to Smart Object
Agar Teks Menjadi Lentur dan dapat diatur Liukkannya Caranya Pilih Menu Edit > Transform > Warp.
atur liukkannya sesuai panah pada foto dibawah ini.
Okey .. terima kasih sudah menyimak artikel ini dan saya yakin apabila anda mengikuti langkah demi langkah pelajaran kali ini pasti anda mampu Membuat Foto Biasa Menjadi Sketsa Pensil silahkan baca juga Cara Membuat Foto Cinematic Ikuti terus Tutorial dari Tips-Okey untuk membuat anda menjadi lebih pintar.
Tonton Tutorial Efek Sketsa Pensil Terbaru dibawah ini ..
Silahkan anda berkomentar untuk memberikan masukan pada Tips-Okey dan apabila artikel ini bermanfaat bagi anda dan orang banyak silahkan anda bagikan artikel ini dengan sharing di media sosial yang sudah saya cantumkan dibawah artikel ini. saya harap anda dapat mengerti berapa lama saya harus membuat artikel ini agar mudah di pelajari jadi dengan besar hati anda bersedia mencantumkan sumber artikel ini apabila anda ingin Duplikasi Artikel ini ke dalam Postingan Blog anda.















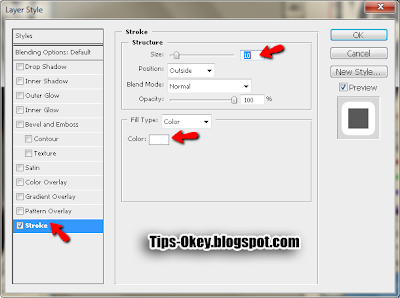




sip
BalasHapusgood job bro!!!!!thank
BalasHapusterima kasih sudah berkunjung si blog saya .. salam blogger
BalasHapuskereeeen om maen ke blog sy dong dodwiki.blogspot.com
BalasHapusterima kasih infonya,gara" membaca blog ini bisnis kaos saya meningkat tajam. makasih boss
BalasHapusokey gan trims....bisa buat referensi belajar photoshop.
BalasHapussaya senang dengan nabila , dan ternyata di buat sketsa jadi nambah bagus :)
BalasHapusmantap, nambah ilmu nih gan !! :D
BalasHapusmantapp mas..., makasih baut karya2 nya..., (y)
BalasHapuswahh jadi baut tuhh mass...,maksudnya Buat karya2nya..thanks
Hapusgood
BalasHapusSip min ane coba
BalasHapusSipp banget tutorialnya. Ijin copas ya gan. Buat referensi. Soalnya saya lagi coba-coba bikin tutorial singkat membuat karikatur model vexel. Kalo agan berkenan silahkan mampir. Monggo ditunggu kritik dan sarannya. Terima kasih. Salam Corel.
BalasHapusMantap, pengen banget buat nih, makasih tutorialnya ya
BalasHapusmantap.... :)
BalasHapusmampir juga mas ke blog ane www.muhamadaldisopian.blogspot.co.id
keren mas brow..............ciamik puool
BalasHapusBaru tau ane caranya gitu gan
BalasHapusMakasih banyak mas bos
BalasHapusBuat tutorial baru dong bro
BalasHapusMantap bro.. Langsung praktek
BalasHapus