Cara Membuat Foto Cinematic Dengan Photoshop | Cinematic Photo Effects
Halo sobat Tips Okey .. kali ini saya ingin berbagi tips
menarik berkaitan dengan editing foto menggunakan adobe photoshop,, dan kali
ini tentang bagaimana merubah foto menjadi lebih menarik dengan efek sinematik
/ cinematic effect, tentunya sobat tau apa itu foto sinematik / cinematic photo
?? ya!.. seperti foto yang diambil dari potongan film layar lebar,, menarik
bukan?? untuk mengikuti tutorialnya silahkan baca postingan ini sampai habis ya
..
download dan simpan gambar dibawah ini sebagai bahan pembelajaran.
Sekarang buka foto melalui program adobe photoshop, Klik File>Open lalu pilih gambar yang tadi
di download dan klik tombol Open,
lalu pilih menu Channels dan pilih Green atau tekan CTRL+4 setelah itu seleksi semua area gambar dengan cara memilih
menu Select>All atau tekan CTRL+A
lalu copy gambar pilih menu Edit>Copy
atau tekan CTRL+C kembali ke menu Channels
dan pilih Blue atau tekan CTRL+5 lalu pilih menu Edit>Paste atau tekan CTRL+V aktifkan keseluruhan channel
gambar dengan pilih menu Channel dan
pilih RGB atau tekan CTRL+2 lalu nonaktifkan seleksi gambar
dengan pilih menu Select>Deselect atau
tekan CTRL+D.
Sampai disini tampilan foto sudah sedikit berbeda tapi belum
berhenti disini masih banyak tahap yang harus dilakukan untuk menghasilkan foto
efek sinematik / photo cinematic effect baca terus sampai habis ya ..
Okey selanjutnya kita duplikat layer pilih menu Layer>Duplicate Layer selanjutnya
pilih layer yang sudah di duplikat tadi lalu buat menjadi hitam putih pilih
menu Image>Adjustment>Desaturate atau
tekan SHIFT+CTRL+U ubah Blending Mode
dari Normal ke Overlay dan turunkan Opacitynya/nilai transparansinya menjadi
70% setelah itu gabungkan kedua layer tersebut menjadi satu klik kanan pada
layer dan pilih Flatten Image.
Tahap berikutnya adalah memberi efek blur caranya pilih menu
Filter>Blur>Iris Blur sesuaikan
blur hanya pada bagian background setelah sesuai pilih tombol OK.
Langkah berikutnya adalah dengan memainkan warna yang
disesuaikan agar tampilan foto menjadi sinematik, caranya pilih menu Layer>New Adjustment Layer>Vibrance
lalu atur nilai vibrance dan saturation sesuai gambar dibawah dan mungkin setiap
foto akan berbeda-beda nilainya,
Sekarang pilih menu Layer>New Fill Layer>Gradient.
Pilih menu Layer>New
Fill Layer>Gradient Map. pilih gradasi sesuai gambar
dan ubah blending
mode dari Normal menjadi Soft Light lalu turunkan nilai opacitynya menjadi 60%
selanjutnya pilih menu Layer>New Adjustment
Layer>Exposure dan ubah nilai propertiesnya sesuai gambar.
Sekarang kita ubah kecerahannya pilih menu Layer>New Adjustment Layer>Curves dan
ubah nilai propertiesnya sesuai gambar.
Setelah selesai semua pengaturan warna dan tingkat kecerahan
pada gambar selanjutnya kita gabungkan semua layer dan effect klik kanan pada
salah satu layer lalu pilih Flatten Image.
Baca juga cara membuat efek muka seram
Untuk lebih keren lagi kita akan tambahkan cahaya caranya
pilih menu Filter>Render>Lens Flare
sesuaikan dengan contoh gambar.
Hampir selesai tinggal selangkah lagi yaitu menambahkan list
hitam di atas dan dibawah cukup menggunakan Rectangular
Marquee Tool atau tekan “M” dan seleksi bagian atas dan bawah lalu kasih
warna hitam caranya pilih menu Edit>Fill
lalu pilih Color warna hitam dan OKE.
Bagaimana Sobat ? sangat mudahkan memberikan efek sinematik
/ cinematic effect pada foto jika sobat masih belum jelas disini saya sudah
sediakan Tutorial Cinematic Effect dalam bentuk video yang saya sertakan
dibawah ini
Okey terima kasih semoga Tutorial Cara Membuat Foto Sinematik di Photoshop dari saya bermanfaat silahkan kirimkan komentar dan
jangan lupa untuk Like & Subscribe Video kami agar tidak ketinggalan
Tutorial Photoshop yang tentunya lebih menarik lagi.


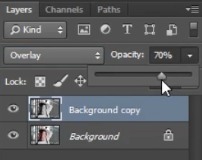


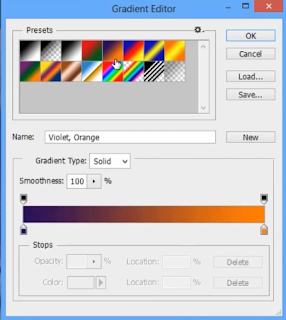



bang, itu ps cs berapa?
BalasHapus