Cara Edit Foto Cinematic Menggunakan Aplikasi Lightroom
Buat kalian yang suka nonton film hollywood pasti sudah tidak asing lagi dengan tampilan cahaya dan warna foto maupun yang terlihat begitu cinematic
Disini saya akan memberikan tips menggunakan aplikasi edit foto cinematic yang bernama "Lightroom" hanya dengan sedikit sentuhan saja tanpa membutuhkan waktu yang lama anda akan menghasilkan foto yang luar biasa
Okey.. Langsung saja disimak bagaimana cara edit foto cinematic menggunakan aplikasi lightroom
Pengaturan Cahaya dan Bayangan
Anda perlu mengatur pencahayaan dan bayangan untuk efek cinematic silahkan atur seperti gambar berikut
1. Pilih Icon Cahaya
2. Karna foto asli terlalu terang disini saya kurangi nilai pencahayaannya
3. Agar cahayanya lebih tegas saya naikan nilai kontrasnya menjadi 50
4. Fokus cahaya untuk foto cinematic perlu di kurangi menjadi -50
5. Foto cinematic memiliki bayangan pada foto yang ditingkatkan menjadi 40
6. Rona putih pada foto ditingkatkan menjadi 40 agar lebih cerah
7. Rona hitam saya kurangi nilainya menjadi -40 agar shading foto lebih tegas
8. Setelah selesai lanjutkan dengan mengubah warna cahaya
Mengurangi intensitas warna cahaya Cinematic
Kalau anda melihat film-film hollywood nuansa warnanya dominan agak kebiruan untuk merubahnya silahkan atur seperti gambar berikut
Memberi keseimbangan warna pada Foto
Untuk membuat foto terlihat cinematic anda harus memberi keseimbangan foto dengan merubah nilai Vibrance dan Kejenuhan untuk merubahnya silahkan atur seperti berikut
1. Pilih Icon Warna

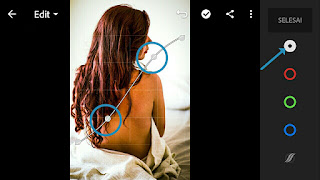



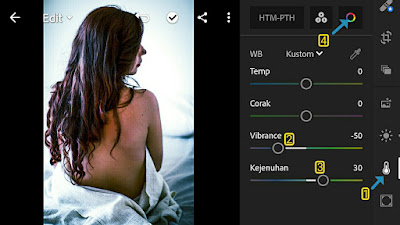
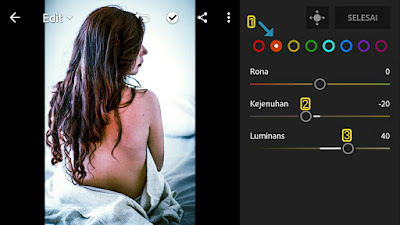



Tidak ada komentar untuk "Cara Edit Foto Cinematic Menggunakan Aplikasi Lightroom"
Posting Komentar